皆様いかがお過ごしでしょうか。清楚咲夜と申します。
いよいよ私の職場でも「在宅勤務」が始まり、(今日知ったんだけどw)しばらくは出社する人数を絞り込み、業務よりも感染拡大を抑えるようになりました。
というわけで、(色々な意味で)今話題の「ZOOM」なんかは最初から任意の画像を背景として設定できるのですが、スカイプとかハングアウトでは背景が設定できず、自宅の散らかっているさまであるとか、写したくないものなんかが映り込むかと思います。
そんなわけで、私は「仮想カメラ」(ウェブカメラに画像合成をさせたもの=Snap Cameraを指す)として認識させる「Snap Camera」を導入し、その「仮想カメラ」を通して、ハングアウトやスカイプで配信されるようにしました。
少し手間がかかりますが、ZOOM同様に「自分で背景画像」を設定できる。と言う点が魅力なので、その方法をメモしておこうかと。
1.導入するソフトウェア
必要なものは2つです。
- Snap Camera
- Lens Studio
この2つは無償でダウンロードが出来ますので、赤文字の部分をコピペしてググってください。
Lens Studioが無いと、自分の好きな画像を背景に設定できません。必ずインストールしてくださいね。
2.必要な機材とか?
まあ、PCとウェブカメラ、マイクなんかがあればOK
Lens Studioに関してはLet's note SZ6のCore i7 vPRO 7600UのRAM16GBで「やや動作に遅延があるかな?」といった具合でした。
3.設定方法
まずは各自、Snap Cameraの設定は済ましておいてください。
(そんなに設定するものもないがw)
Lens Studioの使い方について、詳細に記載しておこうかと思います。
初回起動時はチュートリアルを行わないといけないので、適当にクリックして進ませておいてください。
その後はお好みで、再起動するなりそのまま続行(プロジェクト消去をしてから)するなりしてください。
その1 新規プロジェクト作成
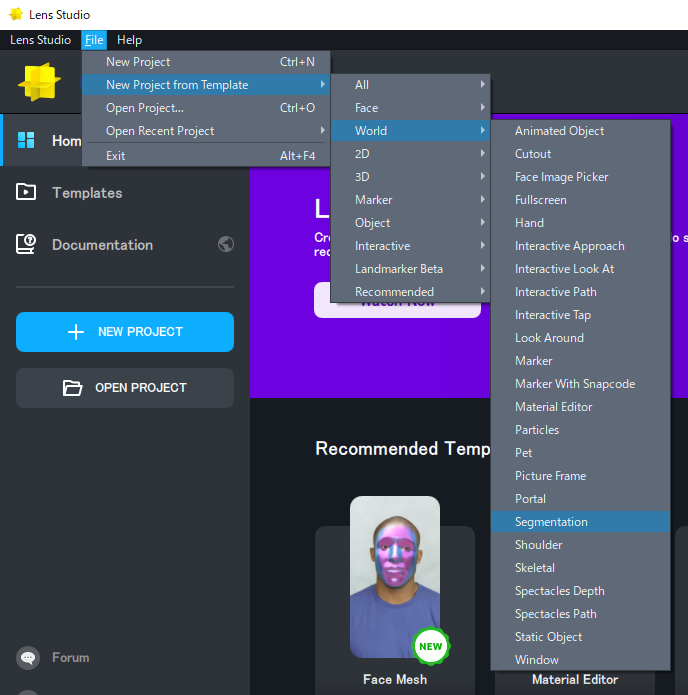
ホーム画面の左上にある「File」から「New Project from Template」を選択し、
「World」→「Segmentation」を選びます。
その2 いよいよ本題
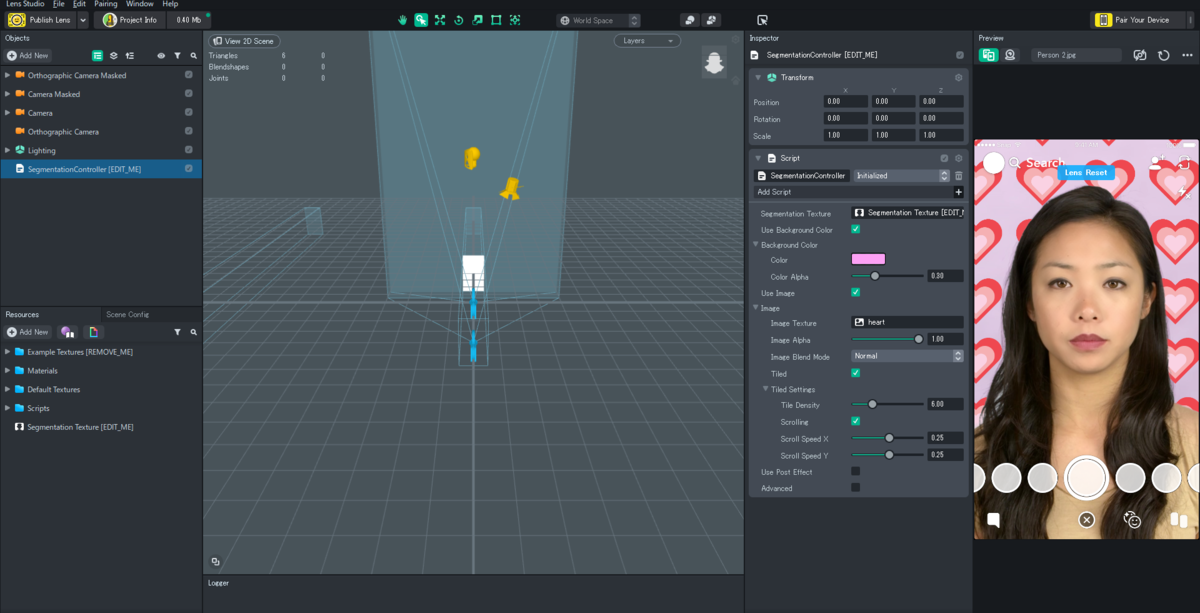
と、先ほどの手順を踏んでいくとこのような画面になります。
いじる(設定が必要な)ポイントはわずか数カ所だけですので、誰でも簡単にできます。

右から2列目の中央に「Image」と書かれたところ(人の顔があるスクショの、ピンク色の下付近にある)の「Image Texture」をクリックします。
初期状態では「heart」になっています。

Image Textureをクリックすると、このような画面になります。
そこの「Add New」をクリックします。
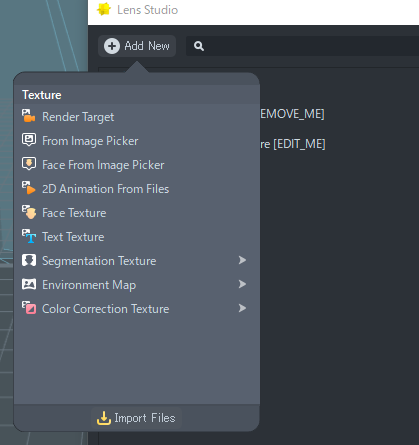
そうするとこのような画面に変遷します。
一番下の「Import Files」を選択します。
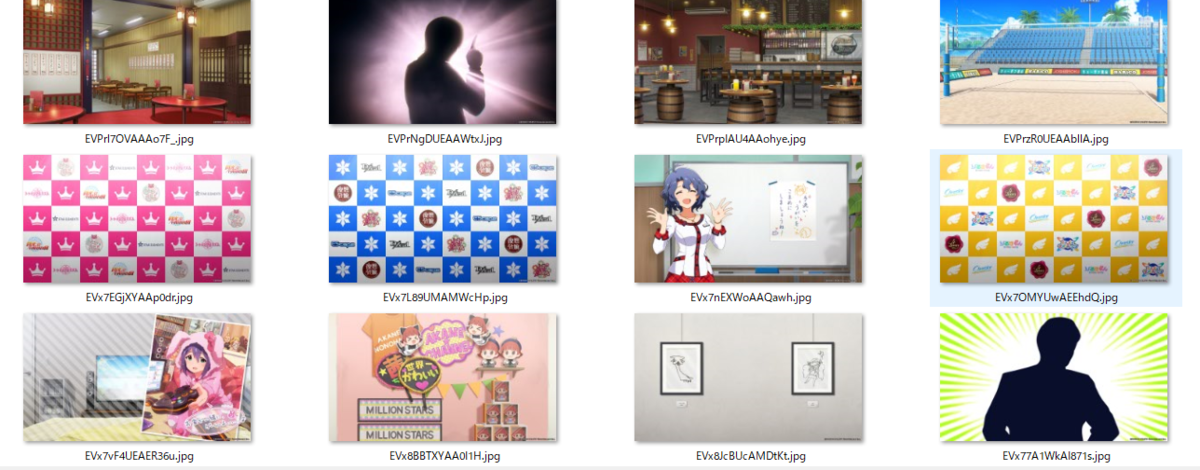
背景に設定したい、お好きな画像をお選びください。(一例)

今回は適当に、みさきちを選びました(あくまで例なのでw)
このままの状態では、画像が右上から左下に向かって流れていく設定になってしまっています。
これでは使えませんね…
というわけで、ここで
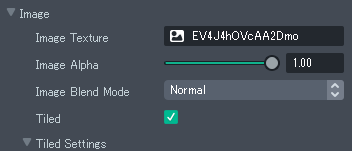
先ほどの「Image」にある「Tiled」を注目してください。
チェックが入っているので、それをオフ(クリックするとオフになる)にすると…
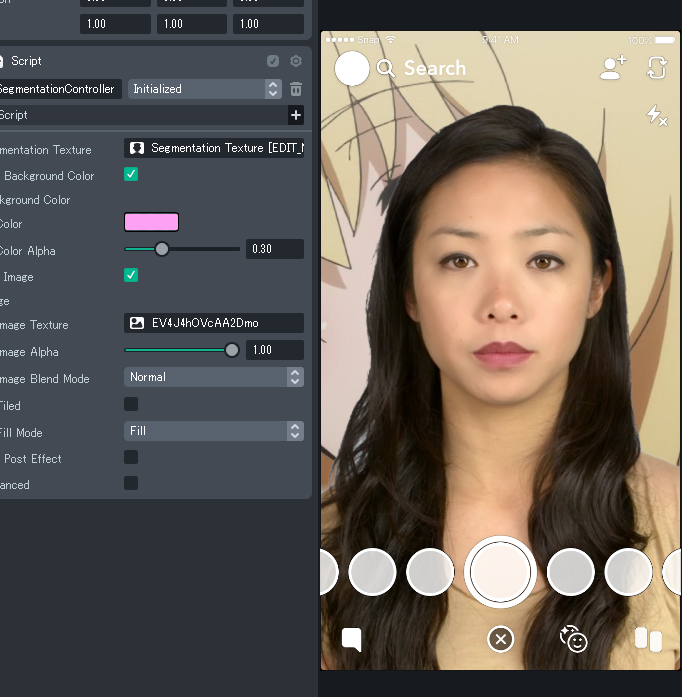
みさきちが大きく表示されて、画像が止まりました。
で、肝心の「Snap Camera」に反映させる、と言う最後のミッションがあります。
その3 Snap Cameraに反映させよう
ここまで来たら、正直勝ち!
※初回及び、反映に関してはアカウント作成が必須となります。登録してネ。
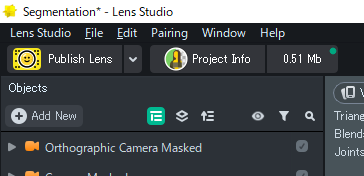
左上にある「Publish Lens」をクリックします。
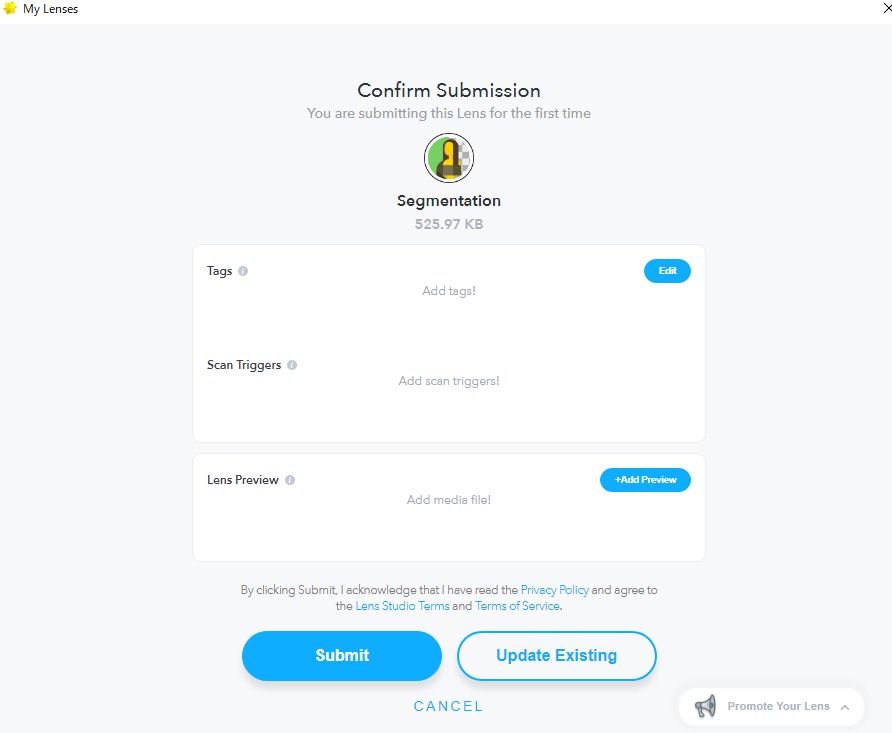
自分で使う限りならTagとか入れなくていいです。
一番下の「Submit」をクリックします。
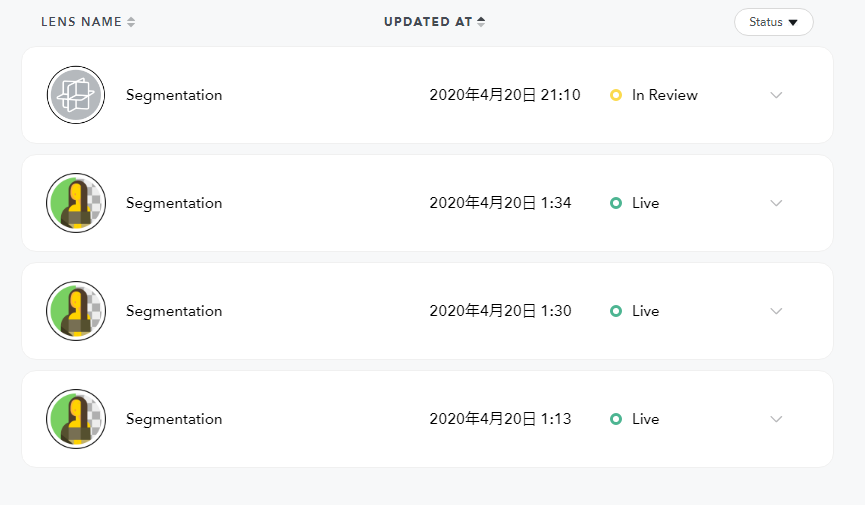
クリックしたらこんな画面になります。
私は4パターン作ったので4つですが、作れば作るほど増えていきます。
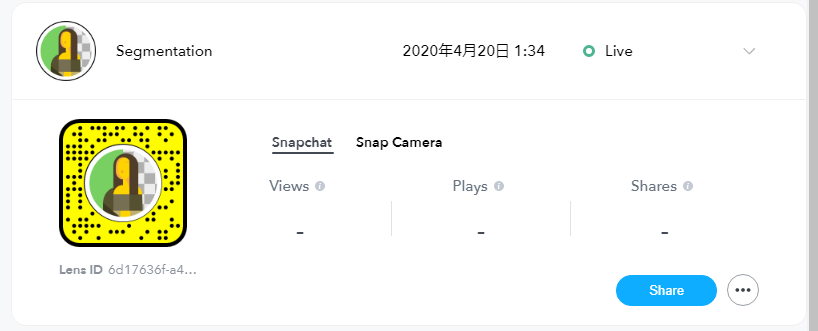
それぞれ右にある∨をクリックするとこうなるので、Shareをクリック。
(この画面にならない場合、上部にある更新ボタン(時計回りのアイコン)をクリックしてください)
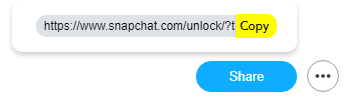
そうするとURLが出てくるので、URLをコピーします。
ここで、Snap Cameraを起動します。

真ん中にある「Search Lenses」の部分に、先ほどのURLをペーストします。
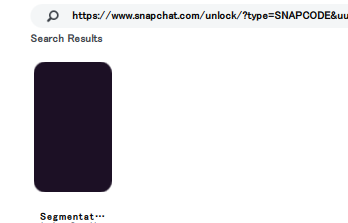
こういった具合に表示されます。
それをクリック。
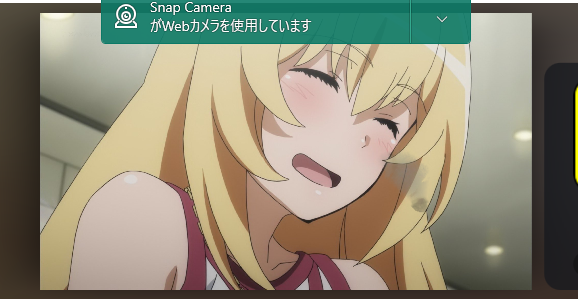
すると、みさきちが表示されました!
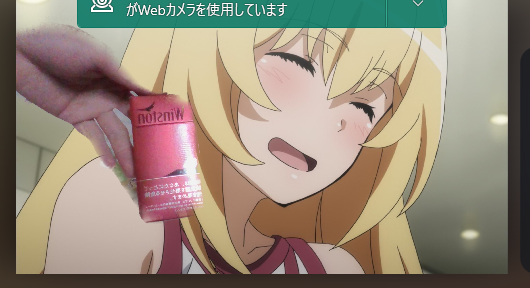
ノートPCのおいてある場所が微妙なのですが、しっかりと背景+実際に写っているモノがでてきました!
画像が反転して見えますが、実際のカメラ映像では反転していないので、コレにて完成です。
ね?カンタンでしょ?
Snap Chatを使用して、ハングアウト等でも背景利用できるようにした pic.twitter.com/v7mUXQ4v32
— 清楚咲夜 (@yuukibnr34) April 19, 2020
実際に自分が写ってみた。
というわけでこれにて終了。
作業時間わずか10分ほど。
ハングアウト(今はgoogle meetなのかな)で試してみましたが、意外にも好評でした。
皆様も、在宅で差を付けてみてはいかが?
※PC(Snap Camera)にカメラを接続しているが、何も映らないと言う方はPCを再起動してみてください。
また、PC再起動時はSnap Camera側で勝手に背景がオフになってしまうので、作成した背景をお気に入り登録(☆)をしておくと、次回からURLを入力せずともお気に入り欄からすぐに背景を呼び出せます。
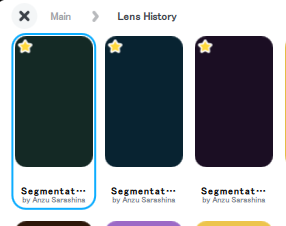
Lens Historyからも背景を呼び起こせますが、左上の「☆」をオンにすれば、下のようなメイン画面からすぐに呼び出せます。

また何かあったら追記します。